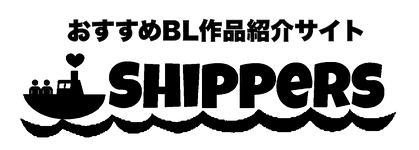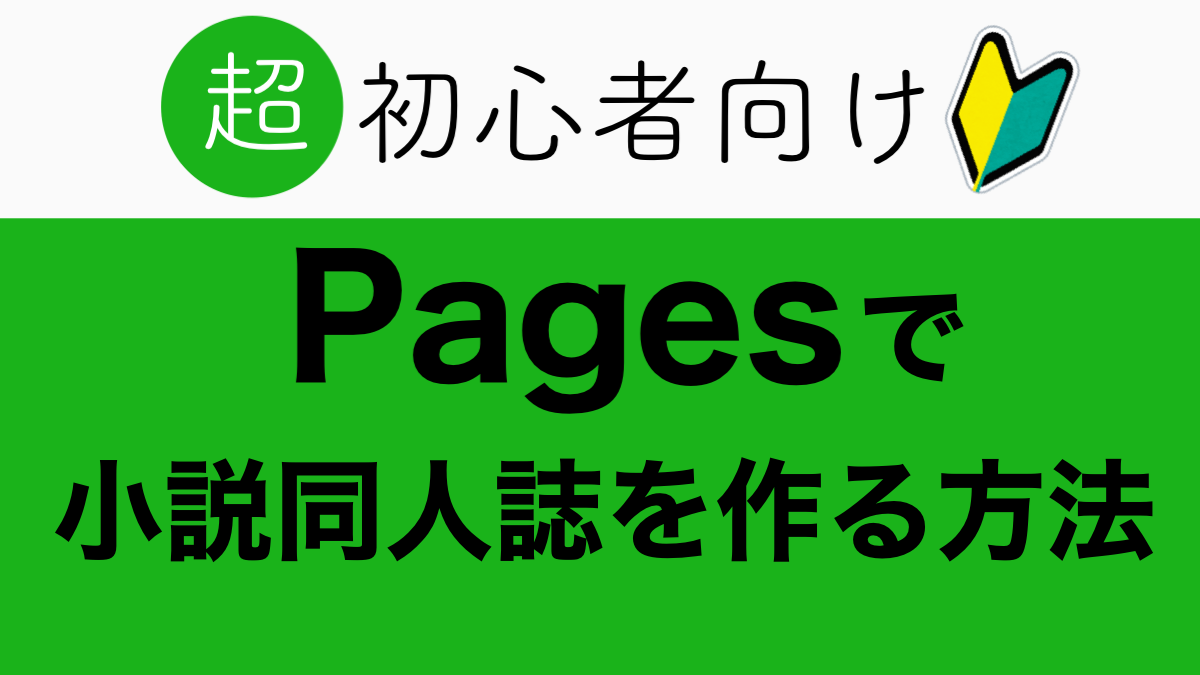この夏、生まれて初めてMacのPagesで小説同人誌を作りました。
何も分からず手探りだったのですが、かなり学びがあったので、忘備録兼どなたかのお役に立てばという気持ちで記事を書いてみました。
はじめに
Pagesは、MacやiPhoneにあらかじめインストールされている、全て無料で使えるアプリケーションです。
同人誌を作ろうと思ったら、お金がかかるのは印刷代のみ!
Pagesの機能がわからない方も、Macでなるべく安く小説同人誌を作りたい方も、ぜひ読んでみてください。
Pagesを使って小説原稿を書くにあたって
確認したい設定内容
Pagesで小説原稿を書く際の設定について、できること、できないことは以下のとおりです。
文字間を絶対に設定したい人には、Pagesは不向きです。
ですが、だからといって小説原稿が作れないわけではありません。文字数、行数に関しては、フォント、フォントサイズ、行間、余白を調整すれば目指すものに近づけます。
上述の内容で問題ない人は、先に進んで設定をしてみましょう。
必要なもの
小説原稿作業を始めるにあたって、用意するものはこちら。
MacかiPhoneさえあればアプリをインストールする手間もなく、すぐに作業が始められます。
Pagesを小説原稿用に設定しよう
小説原稿を作るためには、Pagesで6つのステップを経る必要があります。
1〜5では小説原稿のテンプレートを作成し、6では入稿するために原稿をPDF化します。
- 作業画面の設定
- ページ設定
- ヘッダー(フッター)の設定
- 書式設定
- テンプレート化する方法
- PDF化の方法
以下では自分でPagesの小説原稿用テンプレートを作成していきますが、boooknextや栄光などではPagesの小説原稿用テンプレートを配布しています。
しかし、必ず自分が利用する印刷所のマニュアルを確認して、それがそのまま使えるかどうか判断してください。(テンプレート化の方法を覚えてしまったほうが結果的に思い悩まなくて済むので良いかもしれません)
ファイルを新規作成
テンプレートから空白(縦書き)を選択し、右下の「作成」をタップする
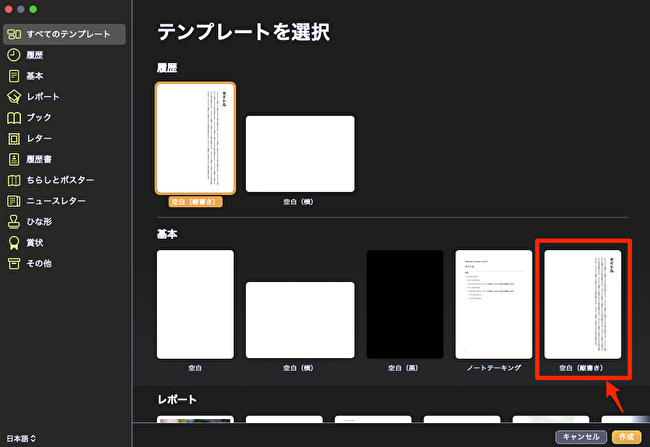
作業画面の設定
左上の2カラムのアイコンをタップし、「ページのサムネール」をタップする

画面左側にサムネールが表示されました。
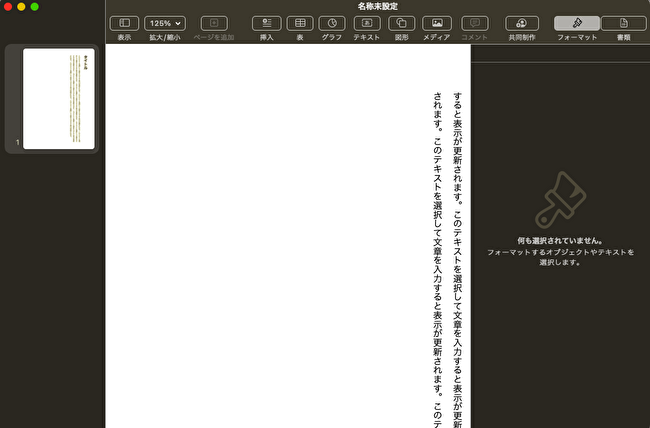
サムネールを表示しておくと、タップしたページへジャンプ出来て便利です。
また、左上の2カラムのアイコンから「単語数を表示」をタップすると
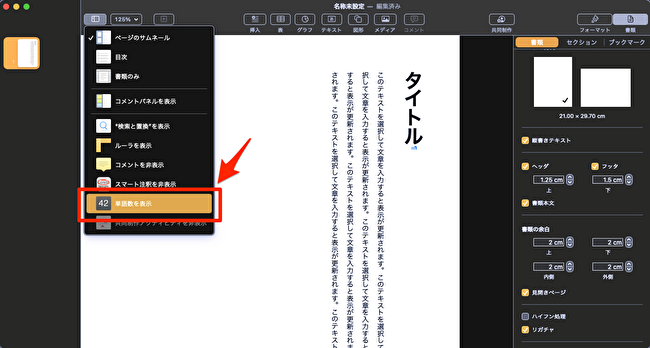
下に単語数が表示されます。
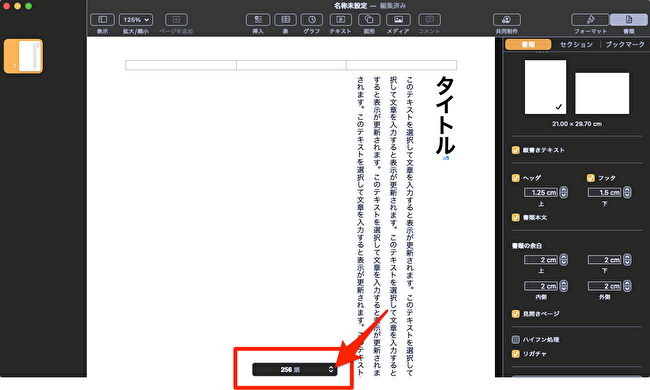
上下の矢印をタップすると、ページ数や段落数、文字数など表示内容を変更できます。
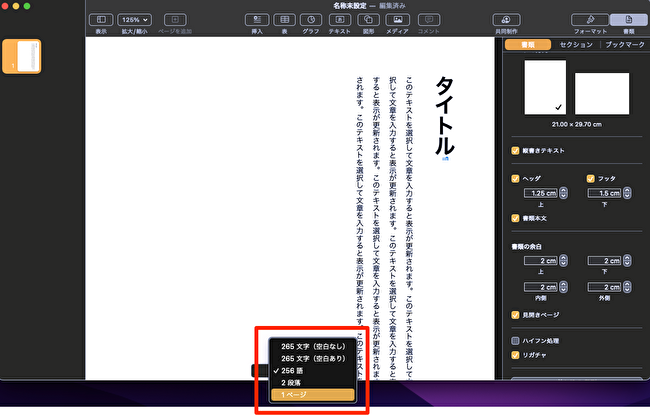
次に、右上の「書類」から「書類」タブを選択して、「見開きページ」ボックスにチェックを入れると、作業画面が2ページ表示になって見やすくなります。
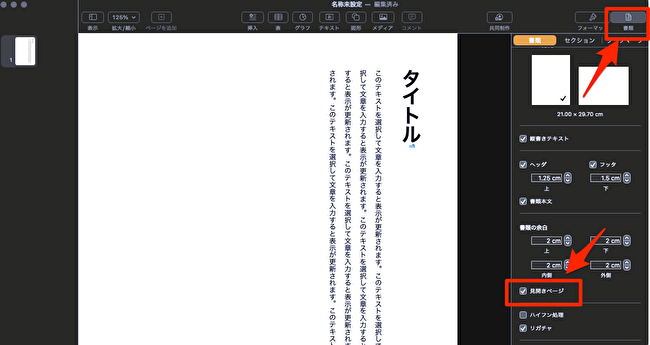
2.ページ設定
次に、用紙サイズです。
既存の用紙サイズは以下のようにたくさんありますが、ほとんどの小説同人誌作成者がA6サイズで原稿作成するのではないでしょうか?
残念ながら既存の用紙サイズにA6はないので、今回は、A6サイズの小説原稿のテンプレートをカスタマイズします。
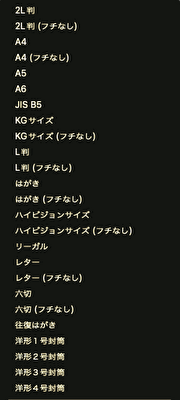
「ファイル」の「ページ設定」をタップして
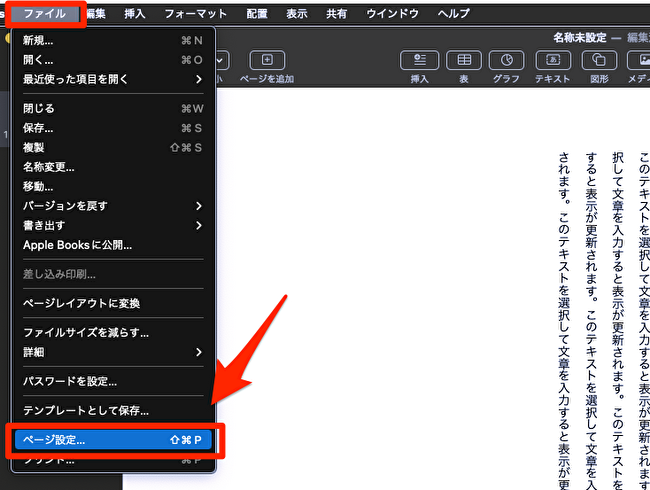
「用紙サイズ」から「カスタムサイズを管理」を選択します。

左下の「+」をタップすると「名称未設定」というファイルが一覧に表示されます。ファイル名はダブルクリックすると変更できます。
幅や高さを、自分が入稿予定の印刷所のA6サイズの原稿に合わせて変更しましょう。今回は、ワンブックスのA6サイズ原稿を作ってみます。
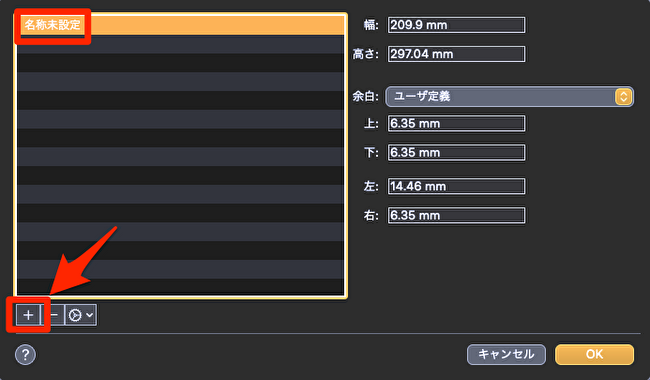
設定をし終えたら、右下の「OK」をタップしましょう。
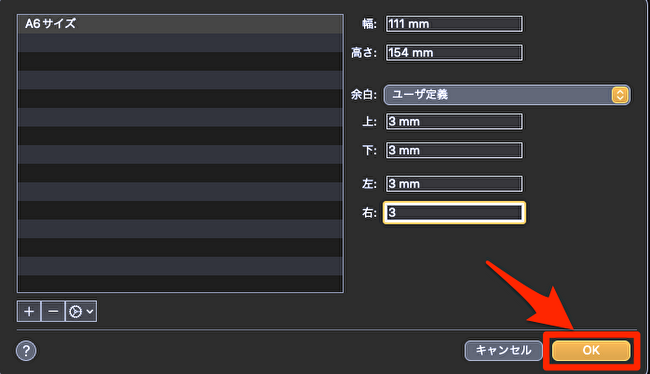
すると、「書類」タブ内の「書類」タブの「用紙サイズ」から、新たに「A6サイズ」がテンプレートとして選べるようになりました。

3.ヘッダー(フッター)の設定
次にヘッダーとフッターの設定です。
「書類」タブから「セクション」タブを選択し、「左右のページで異なる」「前のセクションと一致させる」にチェックを入れましょう。
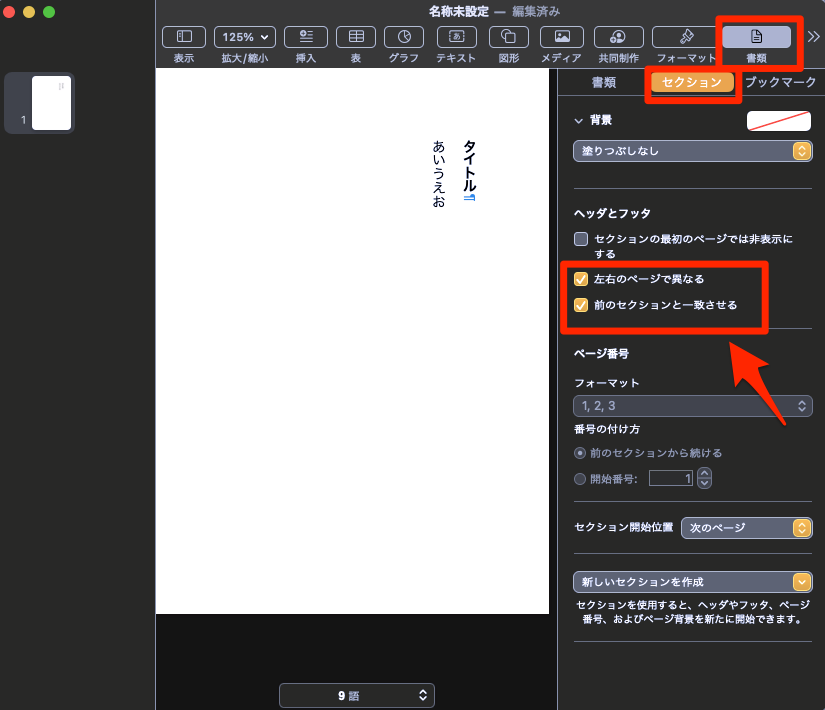
紙面上部をタップすると3つのセクションに分かれたボックスが表示されるので、ノンブルを表示させたい場所をタップしましょう。
「ページ番号を挿入」が表示されるのでタップします。

タップするとノンブルの表示形式が4種類出てくるので、好きなものを選びましょう。
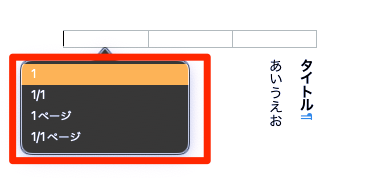
ノンブルの位置が異なる次ページでは、ノンブルを挿入したい位置を選ぶと
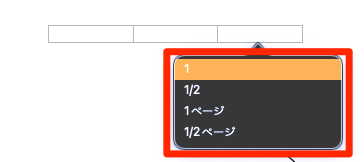
自動的に前のページから続いた番号が表示されます。
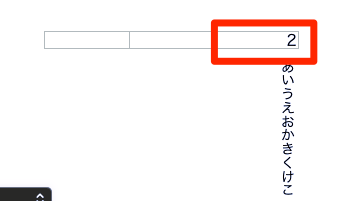
フッターもヘッダーと同様に設定します。
ノンブルの開始番号を変える
一部のノンブルを消し、その後から再度ノンブルを表示させる…など、ノンブルの開始番号を変えたい場合は、開始番号を変えたいノンブルを選択し、「書類」タブの「セクション」タブから「新しいセクションを作成」「このページから開始」を選んだあと、「開始番号」で好きな開始番号を記入しましょう。

ノンブルを一部のページだけ消す
ノンブルを一部のページだけ消すのも、開始番号を変えるのとほぼ同じ手順です。
消したいノンブルを選択し、「書類」タブの「セクション」タブから「新しいセクションを作成」「このページから開始」を選んだあと、ノンブルを削除すれば、一部のページのノンブルだけ消すことができます。
サブタイトルを入れる
サブタイトルを入れたい最初の部分に直接書き込みます。すると自動的にそれ以降のページにも入力されます。

ノンブル・サブタイトルのフォントを変更したい
ノンブル・サブタイトルを選択し、「フォーマット」タブ内の「フォント」を変更すればOKです。
4.書式設定
以下、段組みや行間をいじって、希望の組版に近づけていきます。(Pagesでは文字数と行間が数値指定できないため)
「フォーマット」タブの「スタイル」で行間・フォントの種類と大きさを、
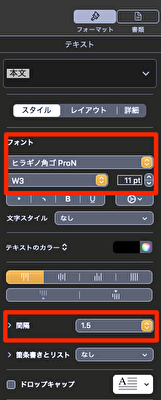
「レイアウト」タブで段の数を調整できます。
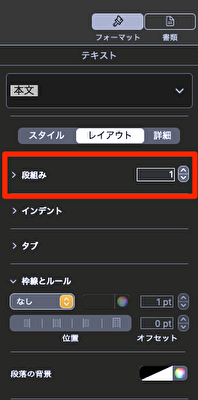
デフォルトでは「段組み:1」になっています。
「段組み」を2以上にしたときは、段の幅は自動で均等になります。
5.テンプレート化する方法
全ての設定が終わったら、テンプレート化しましょう。
「ファイル」から「テンプレートとして保存」を選択します。
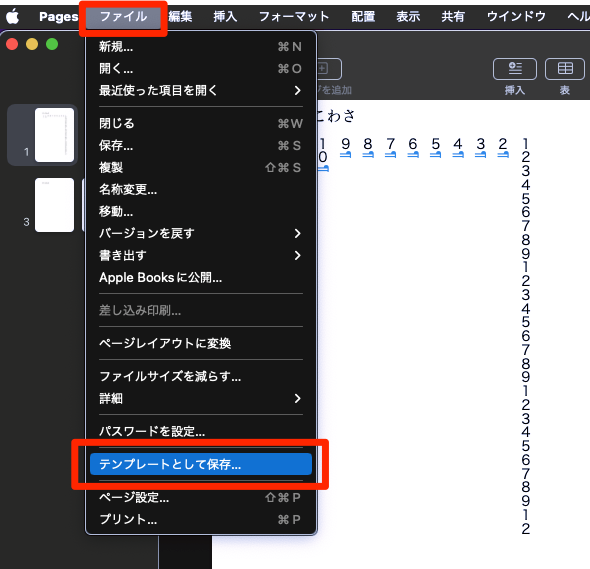
ポップアップの「テンプレートセレクタに追加」をタップします。
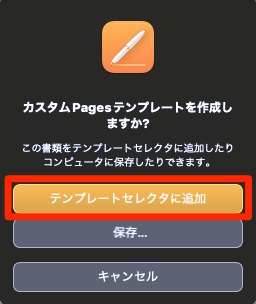
「マイテンプレート」に追加されます。名前部分をダブルクリックすると変更できます。
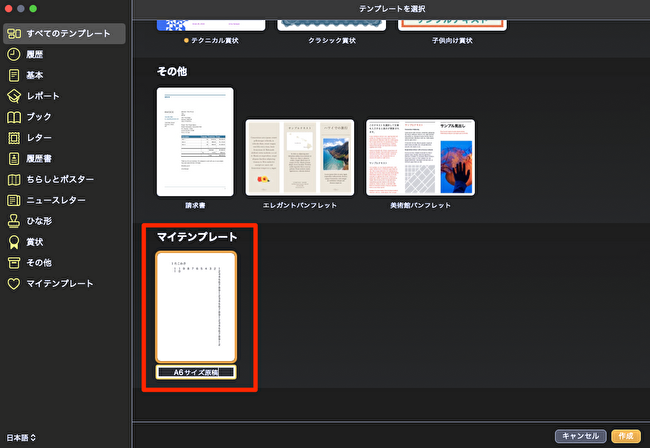
以上で小説原稿用のテンプレート作成は、終了です。
おつかれさまでした!
6.PDF化の方法
最後に、入稿するためのPDFへの書き出し方法についてご紹介します。
「ファイル」から「書き出す」「PDF」を選択します。
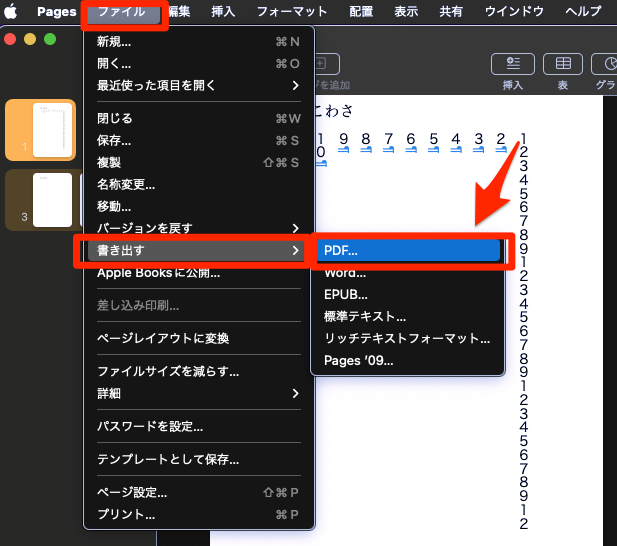
右下の「次へ」をタップしましょう。
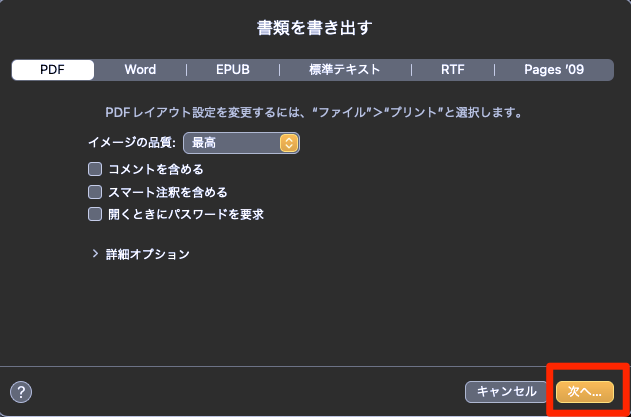
ファイルの名前を変更し、「書き出す」をタップすればPDFファイルが作成されます。
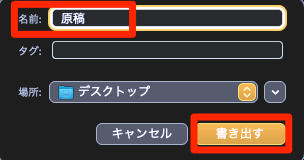
よくある質問
他のテキストアプリからコピペしたら異常に字が大きい!
Googleドキュメントなどテキストアプリなどで書いた本文をテンプレートにコピペする場合、元のドキュメントのフォントの大きさが維持されてしまいます。
「フォーマット」タブから「スタイル」タブを選択し、本文全体を選択して、フォントの大きさを自由に変えてください。

自分の好きなフォントに変更したい
Pagesに自分の好きなフォントをダウンロードする方法は、Macでフォントをインストールする方法(公式)を参考にしてください。
Macにフォントをインストールすれば、Pagesでも自動的に使えます。
ページの一部だけ縦書きにしたい
目次などを作る場合、1ページだけ縦書きの文章にしたいということがあると思います。
そんな時は、「テキスト」をタップするとテキストを挿入できます。デフォルトで縦書きになっていると思いますが、変更したい場合は、「フォーマット」タブの「スタイル」から「縦書きテキスト」にチェックを入れてください。

ページに挿入した図形の全体色や外側の色だけを変えたい
ページに図形を挿入したい場合は、「図形」から図形を選び、「フォーマット」タブから「スタイル」タブを選び、「塗りつぶし」や「(図形の)枠線」で自分の好きな色に変更しましょう。
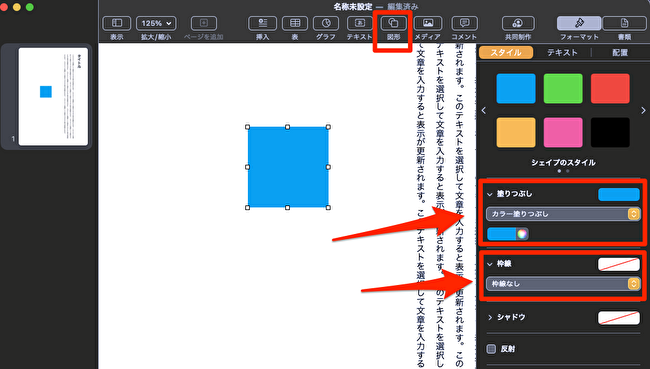
最後に
以上が、「Pagesで小説同人誌を作る方法」でした。
自分でテンプレートを作るのが不安な方は、あらかじめPages用のテンプレートを配布してくれている印刷所を使うのも手です。そうすれば安心して本文作りに取り組めますものね。
でも、オリジナルの段組みや行間にこだわりたい方はぜひ上述の方法でテンプレートを作成して、小説原稿を作ってみてほしいです。
あなたの同人ライフが、より良きものになりますように!